Comment utiliser CapCut pour un montage vidéo réussi ?
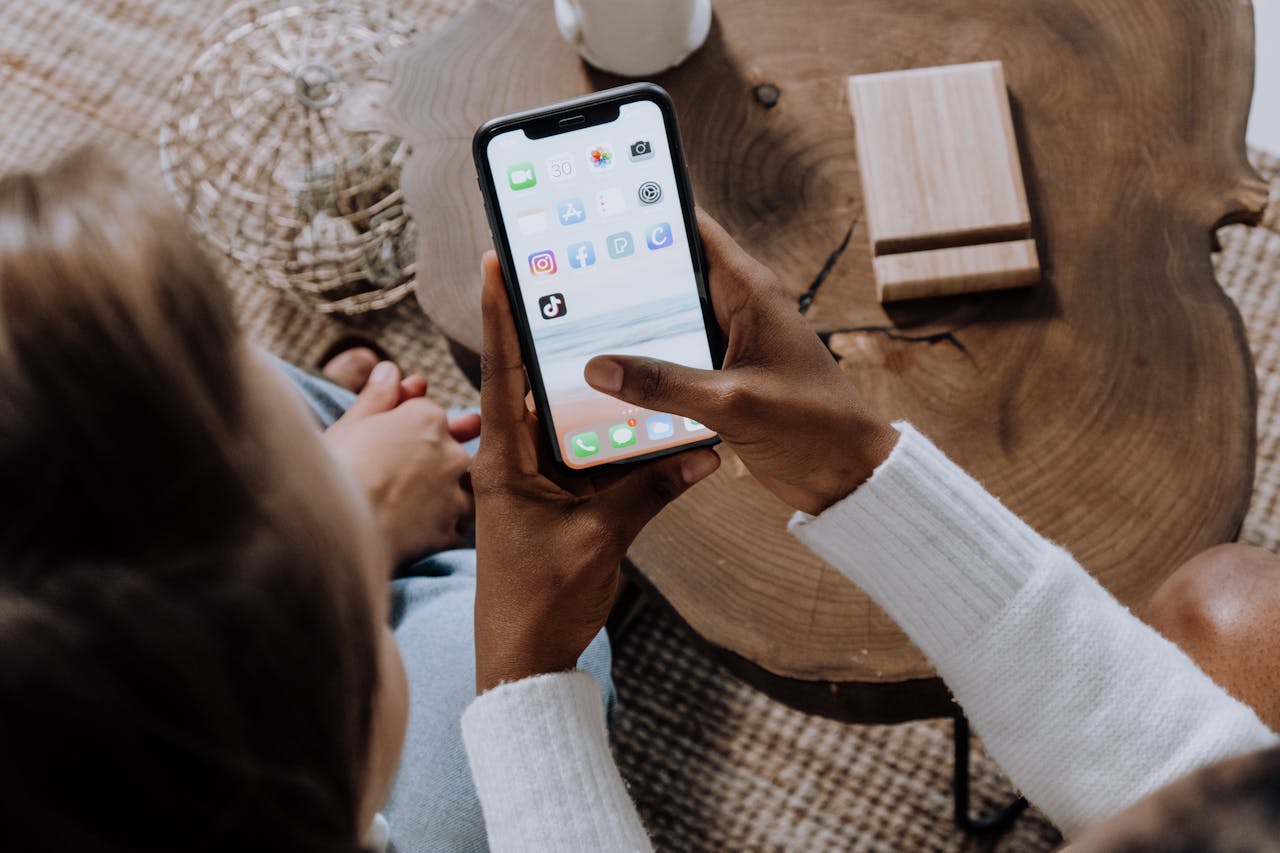
🔍 Pourquoi apprendre à utiliser CapCut ?
Vous souhaitez apprendre à utiliser CapCut pour créer des vidéos percutantes sur TikTok, Instagram, YouTube et d’autres plateformes ? CapCut est l’outil idéal ! Gratuit et facile d’utilisation, il offre des fonctionnalités avancées pour réaliser des montages professionnels en quelques clics.
Dans ce guide, nous allons vous expliquer comment utiliser CapCut, de l’importation des fichiers jusqu’à l’exportation de votre vidéo finale.
🌐 1. Installer et ouvrir CapCut
Avant de commencer, téléchargez CapCut sur l’App Store ou Google Play. Ouvrez l’application et appuyez sur « Nouveau projet » pour démarrer votre montage vidéo.
💡 Astuce : Assurez-vous que votre application est bien à jour pour profiter des dernières fonctionnalités.
🎭 2. Importer et organiser ses médias
✅ Appuyez sur « Ajouter » pour sélectionner vos vidéos, images et musiques.
✅ Organisez vos fichiers dans la timeline pour structurer votre vidéo.
✅ Faites glisser les clips pour ajuster l’ordre des séquences.
💡 Astuce : Triez vos fichiers avant de les importer pour gagner du temps.
🔄 3. Choisir le bon format vidéo sur CapCut
✅ 9:16 → TikTok, Instagram Reels, YouTube Shorts.
✅ 16:9 → Vidéos YouTube, présentations professionnelles.
✅ 1:1 → Publications Instagram.
💡 Astuce : Montez en 16:9, puis dupliquez le projet pour l’adapter aux autres formats.
🎮 4. Ajouter des transitions et effets avec CapCut
✅ Sélectionnez une coupure entre deux clips.
✅ Accédez à « Animation » > « Transition ».
✅ Choisissez un effet (fondu, zoom, glissement…) et ajustez la durée.
💡 Astuce : Privilégiez des transitions courtes (0,5s à 1s) pour un rendu fluide.
✂️ 5. Recadrer et ajuster ses vidéos
✅ Pincez l’écran pour zoomer/dézoomer.
✅ Utilisez l’outil « Recadrage » pour supprimer les bords inutiles.
✅ Ajoutez des mouvements fluides avec les keyframes.
💡 Astuce : Les keyframes permettent de créer des animations dynamiques et professionnelles.
🎧 6. Ajouter du texte et des sous-titres avec CapCut
✅ Allez dans « Texte » pour insérer du texte personnalisé.
✅ Modifiez la couleur, la police et l’animation pour un rendu dynamique.
✅ Activez la génération automatique des sous-titres pour plus de clarté.
💡 Astuce : Utilisez l’effet karaoké pour synchroniser le texte avec la musique.
🎵 7. Ajouter de la musique et des effets sonores
✅ Importez une musique depuis la bibliothèque CapCut.
✅ Extrayez l’audio d’une vidéo YouTube.
✅ Ajoutez des bruitages (applaudissements, sons d’ambiance…).
💡 Astuce : Ajustez le volume de la musique pour qu’elle ne couvre pas les dialogues.
🎨 8. Appliquer des filtres et régler les couleurs
✅ Accédez aux réglages avancés pour modifier température, contraste et saturation.
✅ Appliquez des filtres cinématographiques pour un effet plus professionnel.
💡 Astuce : Évitez les filtres trop marqués pour conserver un rendu naturel.
💪 9. Superposition et effet écran vert avec CapCut
✅ Ajoutez une superposition pour combiner plusieurs vidéos.
✅ Utilisez Chroma Key pour supprimer un fond vert et intégrer un nouvel arrière-plan.
💡 Astuce : Ajustez la luminosité et la saturation pour un meilleur rendu.
🚀 10. Exporter et partager sa vidéo depuis CapCut
✅ Vérifiez la qualité avant d’exporter (1080p recommandé).
✅ Sélectionnez la fréquence d’image : 30 FPS pour un rendu fluide.
✅ Partagez directement sur TikTok, Instagram, YouTube.
💡 Astuce : Pour un bon équilibre entre qualité et taille, exportez en 1080p avec 30 FPS.
📚 Comment utiliser CapCut pour les réseaux sociaux ?
CapCut est un outil puissant, mais maîtriser les meilleures stratégies pour les réseaux sociaux est essentiel pour optimiser la visibilité de vos vidéos.
📌 Découvrez ma formation sur les réseaux sociaux et apprenez à utiliser les outils les plus performants pour booster votre présence en ligne.
📞 07 67 45 27 57
📚 Catalogue des formations
📍 Mon Assistant Numérique Orléans
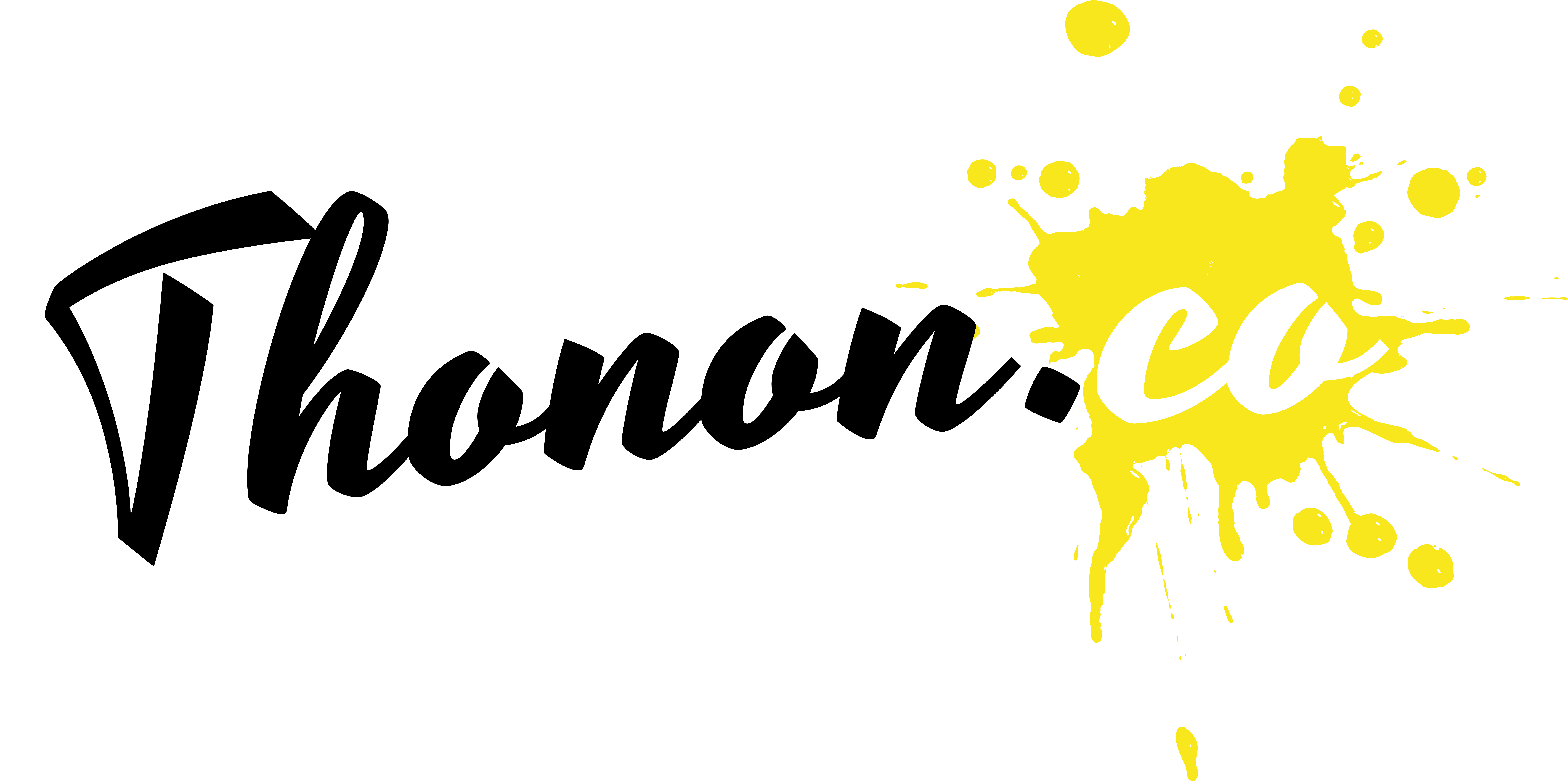
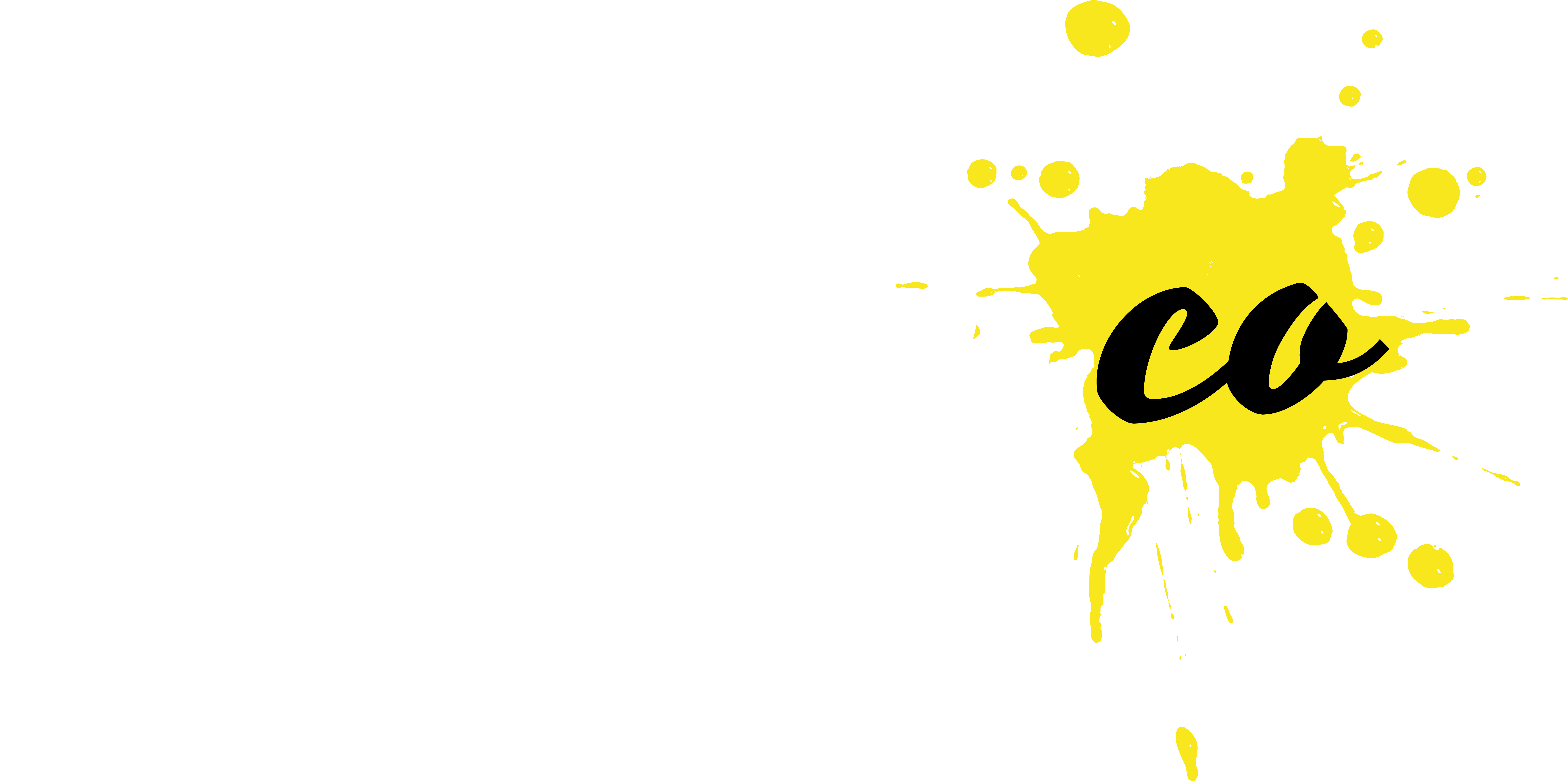
Comments are closed.